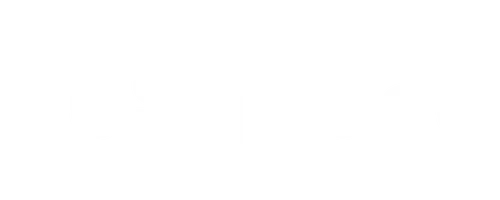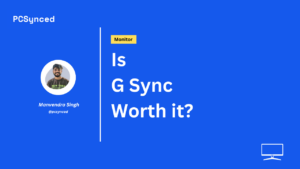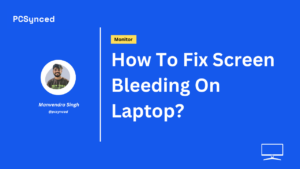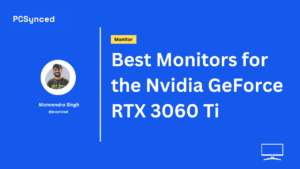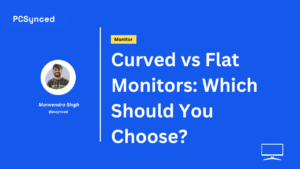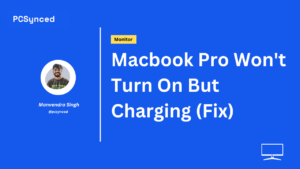Seeing an “Input Signal Not Found” error on your monitor can be frustrating.
It means your monitor is not detecting a video signal from your computer.
But don’t worry – in most cases; this issue can be easily fixed with some simple troubleshooting.
This is a common problem many people encounter with their computers.
And the good news? It can be solved with a little bit of patience and knowledge.
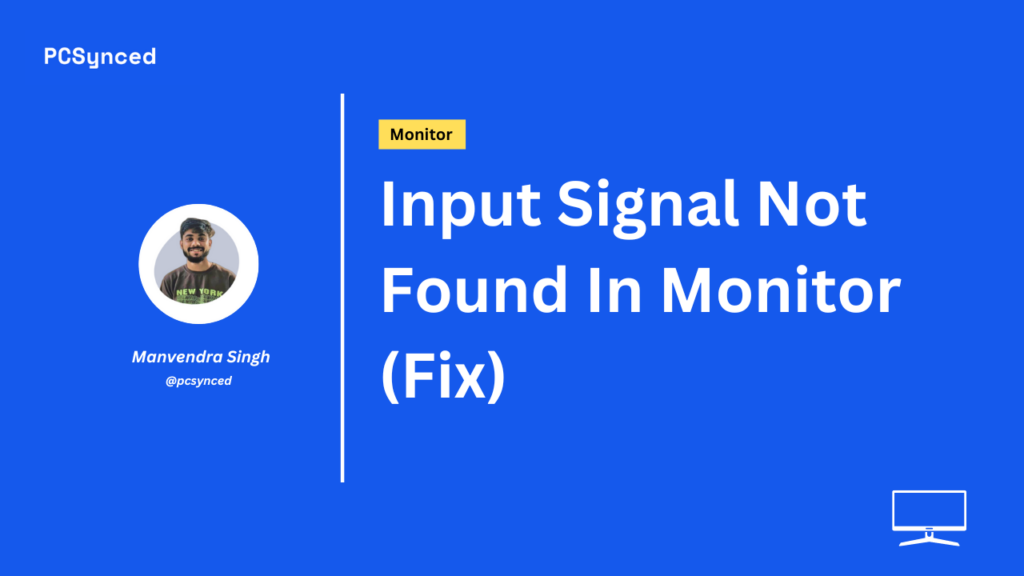
What Causes the “Input Signal Not Found” Error?
The ‘input signal not found’ error typically appears on your monitor when it cannot receive a valid video signal from your computer.
Put, your monitor tells you it can’t communicate with your computer.
Without this communication, your monitor remains blank, and you cannot use your PC.
There are a few potential causes of the “Input Signal Not Found” error:
1. Loose or Faulty Video Cable
The most common cause is a loose or faulty video cable connection between your computer and monitor.
If the cable is not fully plugged in, is damaged, or the ports are dirty, it can disrupt the signal.
2. Incorrect Input Source Selected
Most monitors have multiple input sources, like HDMI, DisplayPort, DVI, etc.
If the wrong source is selected on the monitor, it will not detect the video signal.
3. Faulty Graphics Card
Issues with your graphics card, like outdated drivers or hardware damage, can also lead to no signal-detected problems.
Reseating or replacing the graphics card may be required.
4. Monitor or Video Card Damaged
In rare cases, physical damage to the monitor or video card can cause signal loss.
If other troubleshooting does not work, this may be the culprit.
How to Resolve ‘Input Signal Not Found
Step 1: Check Your Input Source
First, you should ensure your monitor is set to the correct input source.
Look for buttons on your monitor that allow you to change the input source and try switching to a different one.
Step 2: Inspect Your Cables
Check the cables that connect your monitor and PC. Ensure they are correctly connected and in good condition.
If they seem damaged, consider replacing them.
Step 3: Test Your Graphics Card
If your cables are okay, your graphics card could be the problem.
Try connecting your monitor to a different computer or a different monitor to your PC.
If the issue persists, your graphics card may need replacement.
Step 4: Update Your Drivers
Lastly, make sure your drivers are up to date.
You can do this by visiting your PC manufacturer’s website and looking for the latest drivers for your model.
Frequently Asked Questions
Ques 1: Why does my monitor say “No Signal” instead of No Input?
Ans: “No Signal” and “No Input Signal” generally mean the same thing – the monitor is not detecting a video feed.
Ques 2: What do I do if changing inputs doesn’t fix it?
Ans: If toggling between inputs like HDMI and DisplayPort does not restore the signal, the issue is likely with the physical cabling or your PC’s video card.
Try reseating cables, updating graphics drivers, or replacing the video cable.
Ques 3: My monitor powers on but displays a black screen.
Ans: This is also usually caused by a no-signal error.
Go through the troubleshooting steps above to determine where the signal loss occurs.
Ques 4: How can I prevent this problem in the future?
Ans: Ensure cables are securely connected, avoid bending or damaging cables, keep graphics drivers updated, and be careful not to bump or move devices to prevent accidental cable disconnections.
Ques 5: Will connecting my monitor to a different device fix the problem?
Ans: Connecting the monitor to another source, like a game console, can help determine if the issue is specific to your PC or a problem with the monitor itself.
In Summary
The “Input Signal Not Found” error means your monitor is not receiving a video signal from the connected device.
In most cases, this can be resolved by checking connections, toggling inputs, updating graphics drivers, replacing cables, or testing components on another device.
With some targeted troubleshooting, you should be able to get your display up and running again.