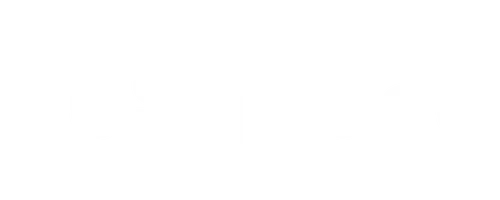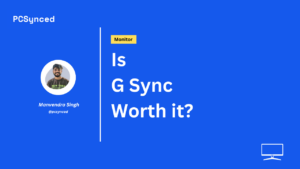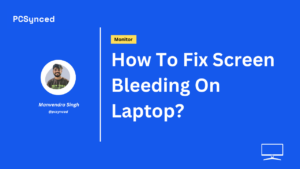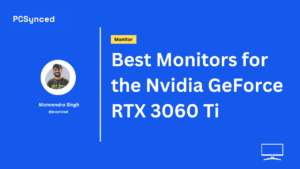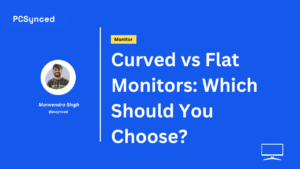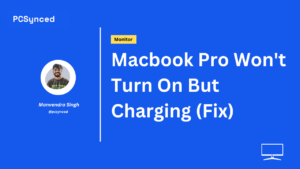Having issues getting audio from your monitor’s built-in speakers?
This is a common problem that many PC users face.
Don’t worry; in most cases, it’s an easy fix.
This article will walk you through the most common reasons why monitor speakers aren’t working and provide troubleshooting tips to get them up and running again.

Common Causes of Monitor Speakers Not Working
There are a few main culprits when it comes to monitor speakers getting no sound.
1. Incorrect Audio Output Settings
The most common reason monitor speakers won’t work is because your audio output is set incorrectly.
Most computers will default to sending sound through the speakers plugged into your sound card or motherboard.
To fix this:
- Open the Sound settings on your computer
- Under the Playback tab, look for your monitor speakers and select them as the default output device
- Click Apply to save the changes
This should redirect all sound to now play through the monitor speakers.
2. Loose Wiring Connection
If your monitor speakers were working before but then suddenly stopped, the issue may be a loose audio connection.
Check the wiring between your computer and monitor.
Ensure the 3.5mm audio cable is firmly plugged into the monitor audio input port and your computer’s audio output port (often coloured green).
Wiggling cables around or unplugging and replugging them can help establish a tighter connection and fix the problem.
3. Outdated or Missing Drivers
Outdated, corrupted, or missing audio drivers can prevent monitor speakers from outputting sound properly.
To update drivers:
- Open Device Manager on your PC
- Expand the Sound, video and game controllers list
- Right-click on your audio device and select Update driver.
- Search automatically for updated drivers or browse your computer for the driver files.
- Reinstall the latest audio drivers
Updating to the newest drivers resolves many sound issues.
4. Monitor Speakers Turned Off
A simple explanation for silent monitor speakers is that they’ve been turned off!
Monitors often have a physical power button or volume knob on the bezel that controls the speakers.
- Check for a speaker power button and make sure it’s turned on
- Look for a volume knob and turn it up
- Try pressing the monitor menu button and ensuring audio is enabled in the monitor settings.
Turning the monitor speakers back on resolves the no-sound issue.
5. Faulty Speaker Hardware
If you’ve tried all troubleshooting steps and the monitor speakers still aren’t working, the problem may be caused by hardware failure.
Issues like blown speakers, fried circuits or wiring, and degraded components can prevent audio from coming through.
Unfortunately, this requires replacing or sending the monitor for professional repair.
Check your warranty status – some monitors have 1+ years of coverage for parts failure.
Frequently Asked Questions
Here are answers to some common questions about fixing monitor speaker issues:
Ques 1: Why are my monitor’s built-in speakers not working?
Ans: The most common reasons monitor speakers stop working are incorrect audio output settings, loose wiring connections, outdated/missing drivers, powered-off speakers, and hardware failure.
Run through the troubleshooting tips above to resolve your no-sound issue.
Ques 2: Do I need external speakers for my monitor?
Ans: Monitors are designed to output sound directly through built-in speakers.
But external USB/Bluetooth speakers can be used if preferred, or the monitor speakers fail.
Ques 3: How do I enable audio on my monitor?
Ans: Check for a physical volume knob or speaker power button on the monitor and turn it on.
Also, enter the monitor’s settings menu and look for an option to enable or disable audio.
Ques 4: My monitor audio works but is very soft/low – how do I increase the volume?
Ans: Typically, there will be a volume knob on the monitor to adjust loudness.
Also, check the sound settings on your computer to boost overall volume levels.
Finally, test with different audio sources to ensure the issue isn’t with that particular device.
Ques 5: I hear static/buzzing/distorted sound from my monitor speakers – what should I do?
Ans: This points to a wiring issue or electrical interference. Check that wiring connections are secure.
Try moving the monitor away from other electronics that could cause interference.
Updating audio drivers can also help resolve this.
Ques 6: Why does audio only play in one monitor speaker?
Ans: If sound only comes through one side, it’s likely a wiring problem where one speaker connection is loose.
Check the wiring and reconnect any loose cables going to both speakers. Faulty hardware causing one speaker to fail is another possibility.
We hope this troubleshooting guide helps you get your monitor’s built-in speakers working again!
Let us know in the comments if you have any other questions.